|
|||
From: Apple Developer Page |
|||
Try: Raywenderlich
|
|||
| Single View Controller | |||
Drag the UIScrollView icon located in the Library->Cocoa Touch->Data Views section of the Library palette into the view ‘window’. You then connect the UIViewController subclass’s view outlet to the scroll view. |
|||
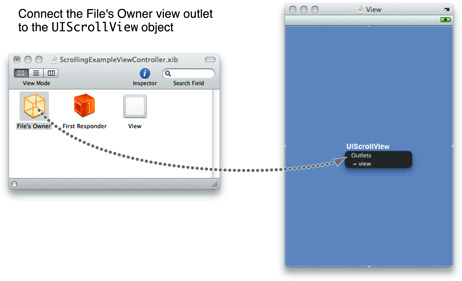 |
|||
ViewController.m
- (void)viewDidLoad // Adjust scroll view content size, set background colour and turn on paging // Generate content for our scroll view using the frame height and width as the reference } |
|||