X
Learn how to import Photoshop and Illustrator files into After Effects
Learn how to organize projects in After Effects
Learn how to structure a composition in After Effects
Learn how to parent layers in After Effects
Learn how to set up a null controller in After Effects
Learn how to loop animation in After Effects
Learn how to keyframe a walk cycle in After Effects
Process
1. Source Images
To animate a SIDE VIEW walk cycle in AE, you must have the following body parts (or reasonable facsimiles, replacements or stand-ins):
Head (Front and Side View)
Torso
Left Upper Leg
Left Lower Leg
Left Foot
Right Upper Leg
Right Lower Leg
Right Foot
Left Upper Arm
Left Forearm
Left Hand
Right Upper Arm
Right Forearm
Right Hand
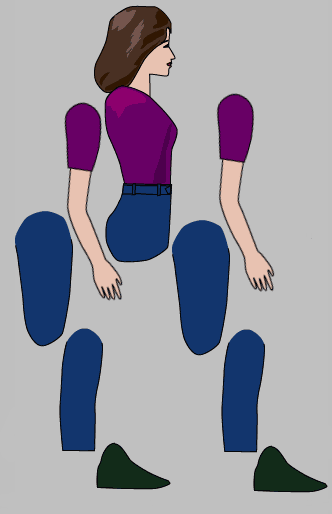 X
X
Assets
Photoshop
In Photoshop make work paths to create an alpha channel for each body part.
Use the clone tool to clean up problematic areas of your photos.
Use warp tool to make images fit together somewhat believably.
Compose your character in PS so that each body part is on its own layer.
Illustrator
Compose your project so that each body part is on its own layer.
into After Effects
Import as a Composition
DO NOT import as Footage or an Image Sequence for this project
Your character should come in as composed in AI or PS
Set anchor points at joints using the Pan Behind Tool
(press and hold the "y" key, click and move the anchor points)
Parent each layer
Arms to torso, forearms to arms
Heads to torso, mouths to heads
Foot to lower leg, lower leg to upper leg, upper legs to Main Controller
Torso to Main Controller
make sure layers are in correct order
X
http://www.onanimation.com/2009/11/20/advanced-animation-by-preston-blair-pdf/
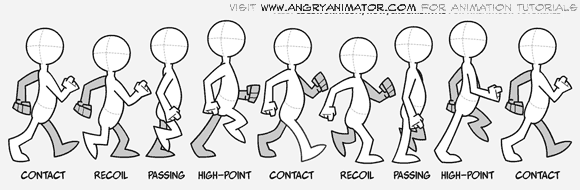
http://www.angryanimator.com/word/2010/11/26/tutorial-2-walk-cycle/
X
.7. Character
Forward
Kinematics
Make Main Controller
New Layer / Null
set position of null as exactly the same as position of torso
copy and paste the position stats
Set Controls on Main Controller
Select Main Controller: Effects / Expression Controls / Angle Control
Naming is critical
Match the names of your layers in timeline
Name, duplicate, name, dupe, etc.
Connect controls to assets in timeline
Press Tilda at timeline to make it open full frame
Open all the effects on the Main Controller
See stopwatch and Angle for each
Open Rotation for your layer (r)
Alt Click Stopwatch for rotation on the layer
Click and drag the pickwhip to the word "angle" expression control
Repeat for all layers and all expression controls
Confirm they all move the correct part in the main controller
Make the toggle
Effects, Expression Controls, Checkbox Control
Checkbox (clicked=1, unclicked=0)
LInk the Opacity of your Side Head to the Checkbox Expression Controller
just as we did with angles before
Edit Expression
Add "*100"
For Head Front
Here is a little bit of code we need to insert
check=PASTED FROM YOUR OTHER EXPRESSION (but not the *100);
if (check == 1)[
0
]
else[
100
]
Any Facial Features must also have their opacity linked
Mouths, eyes, nose, etc should be pickwhipped to attach
to the appropriate head angle opacity.
Components
of the
Walk Cycle
4 positions minimum for a basic walk cycle
1. Forward Contact Point
Foot A on toe behind, Foot B on heel ahead, legs extended
2. Passing Pose1
Foot B planted under body, Foot A coming through
3. Back Contact Point
Foot A on heel ahead, Foot B on toe behind, legs extended
4. Passing Pose2
Foot A planted under body, Foot B coming through
8 positions for a more accomplished walk cycle
1. Contact 1
Foot A on toe behind, Foot B on heel ahead, legs extended
2. Recoil 1
Foot B forward but planted, Foot A bent, lifting
3. Passing 1
Foot B planted under body, Foot A coming through
4. Highpoint 1
Foot B long, straight, extended, Foot A bent, forward, lunging
5. Contact 2
Foot A on heel ahead, Foot B on toe behind, legs extended
6. Recoil 2
Foot A forward but planted, Foot B bent, lifting
7. Passing 2
Foot A planted under body, Foot B coming through
8. Highpoint 2
Foot A long, straight, extended, Foot B bent, forward, lunging
Head level is lowest at Recoil, highest at Highpoint.
Arm should be animated opposite to legs.
X
Make your comp layer the proper size, if it isn't already.
Command R brings up your Ruler
Drag down a ground plane ruler; some prefer two
Open your Main Controller and all the Expression controllers
Shift + p to also bring up the position controller
Begin with the legs
Make a keyframe at 0 for Left Upper Leg, Left Lower Leg, Left Foot
and same for Right Upper Leg, Right Lower Leg, Right Foot
Put 3-5 frames between each pose
Contact 1 pose
Place back foot on toe and front foot on heel, legs extended
Recoil 1pose
Lowest point of your animation; Back foot lifting, front foot planted but bent
Passing 1 pose
Plant foot almost straight, Passing foot bent
Highpoint 1 pose
Plant foot is straight, slightly behind body, toe extended
Passing foot is forward but still bent, poised
Etc.
Adjust the position parameter to move the entire figure up and down
keep the animation on the ground plane
Make sure to give a position keyframe every 3 frames also
Experiment with arm and torso placement
Arms should be opposite the legs
i.e. Right leg forward, right arm back
To test your walk cycle
Make your project area end at your last frame and RAM preview
To loop the action infinitely
Alt Click the stopwatch for the Expression Angle
Select the triangle toggle
Go to Property / loopOut
Copy and paste that expression to all the expression controllers
To animate your character through a background, the background will need to be VERY wide, like a side-scrolling videogame.
You can make your background in PS or AI and import it.
Integrate Your Character
Make a new comp with using the HD Video settings (1080, 24 frames a second)
Bring in your Character Comp and your Background Comp
Place your character where you want it to begin it's walk.
In order to stick your character to the ground, you must do the following:
Drag a horizontal and vertical guide out to the HEEL of your FRONT foot.
(Command+R brings up your rulers. Command+; shows and hides guides.)
Make sure you are at the beginning of your animation, or where you want the walk to start.
Click the stopwatch for the position attribute of your Character Comp Layer.
Advance 3-5 frames (however you did your character animation)
Move your character so that the HEEL of the FRONT foot is in the same place.
This makes a new keyframe.
Advance 3-5 more frames, do the same thing.
When the HEEL of the SAME foot becomes the BACK foot, it will start to rise
Then use the TOE of the SAME/BACK foot.
When the TOE of the SAME/BACK foot begins to rise, switch to the HEEL of the FRONT/OTHER foot.
This process is tedious and can be confusing.
Here is the explanation:
We are looking for the part of the foot which is contacting the ground.
We are putting a guide at that spot to make sure that the foot doesn't slide.
Once the foot is lifted, it is free to move, but the other foot is not.
Always put your guides on the foot which is in contact with the ground.
This will keep your feet from seeming to slide.
When you have done a complete cycle of position keys, you can copy and paste them
(adjusting their X position), to fill out the rest of your timeline.
TEST
Test your animation often. If you have made a nice wide background, your walk cycle should traverse it.
The output video should be 1080HD, no longer than 30 seconds, no shorter than 10 seconds. In order to create this video, you must RENDER it out of AE.
Render
Have your finished Master Comp in the timeline.
Select Composition / Make Movie.
This opens your Render panel with your video in it, ready to be rendered
Confirm settings and location of your file by click on the yellow text.
Click the Render button on the far right of the Render Panel.
Your rendered file will often be HUGE. Do not put a huge file on the server.
Double click the .move file to open it in Quicktime.
Select File / Save As
Choose the 1080HD selection under Movie.
This will compress your file for the internet but with high quality
Rename the file so that it doesn't copy over your original.
Click SAVE.
Put the new file, plus your AE project file and reference files onto the server.
ART 190-02 (F2011)
Make a folder with your name.